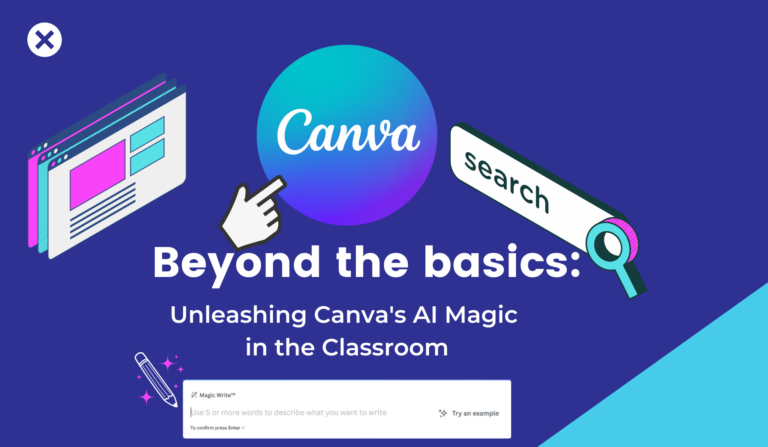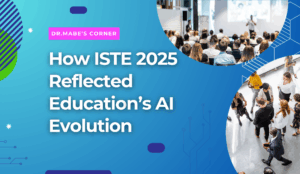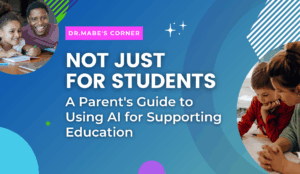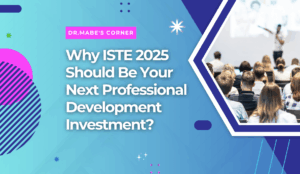Canva has always been one of my favorite tools – to use both professionally and personally. I even love to get my students to use it. I think it is important to expose students to industry-level technology, not only educational technology. For example, in addition to Canva for creation and design, students can use Trello for project management.
Surprisingly, when I introduce students to Canva, I sometimes receive pushback. They just want to use something they are familiar with. However, I do my best to explain how much better it is for them to use tools used in the real world by real companies.
When I attended the Future of Education Technology Conference in January, I made sure to go to a couple of sessions that explored some of the new things Canva can do and not to be dramatic, but it blew my mind. I thought I was pretty good with Canva, but I had not kept up with the new AI features.
The ones I found the most impressive and useful:
- Magic Write – allows you to select text you wrote and rephrase it. Some of the options for the rewrite include: Summarize, More Fun, More Formal and Sprinkle Fairy Dust. What is Fairy Dust you may ask? I took the first paragraph of this blog and asked Canva for Fairy Dust and it created this: “I have forever been an admirer of weaving advanced enchantments of technology within the sanctum of learning. Behold, the likes of Trello for orchestrating grand projects and Canva for crafting visual tapestries. Among these mystical tools, Canva shines as a favored gem, gracing both my scholarly and personal endeavors with its spellbinding essence.” While it is fun to think about how we can use it, it is important to think about how the students could use this for not good intentions.
- Magic Expand – I find this one so incredible. If you want to make an Instagram Carousel and one picture is vertical when all the others are horizontal, Magic Expand can make up imagery that matches your photo. It doesn’t stretch it, it creates to fill up the space.
- Animation – You can make any image move around a slide. For example, if you choose a butterfly from the Elements tab, you can make it fly around your screen.
- AI Image Generator – Select Create Your Own and then add 5+ words to describe what you want to see. It can come up with some pretty interesting things.
I know there is more, but these are the things I have been playing around with and can see actual applications for. Some of this stuff is on the free account, but not all. However, remember, if you are in education, you and your students can get the pro account for free! To sign up, check this out.